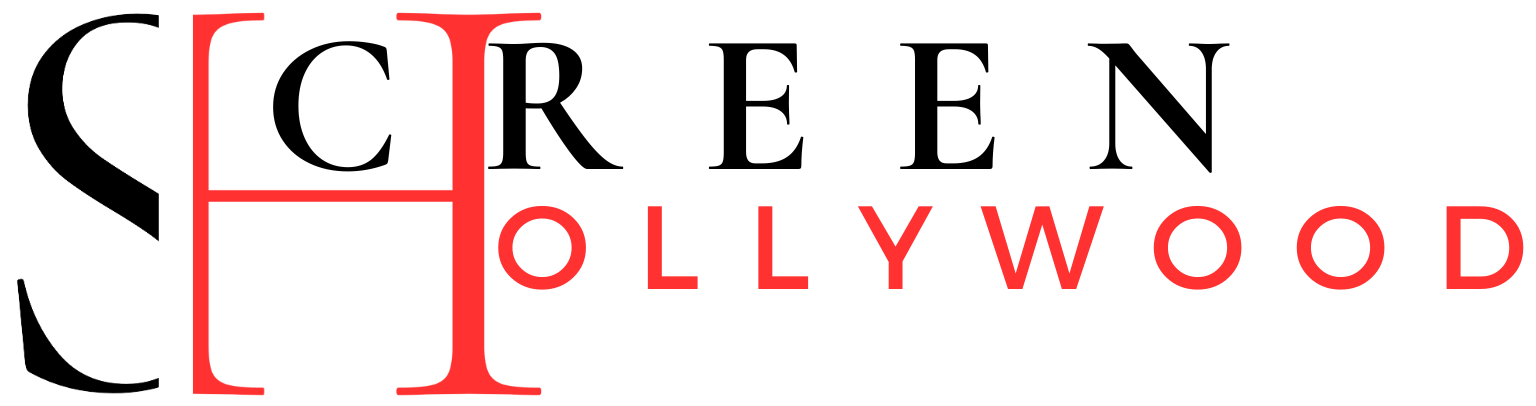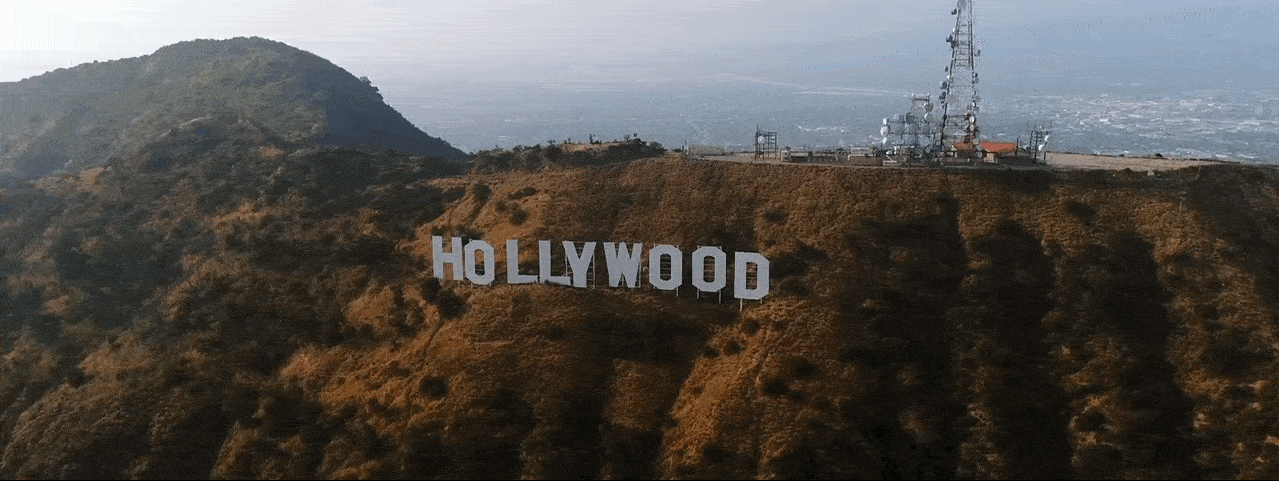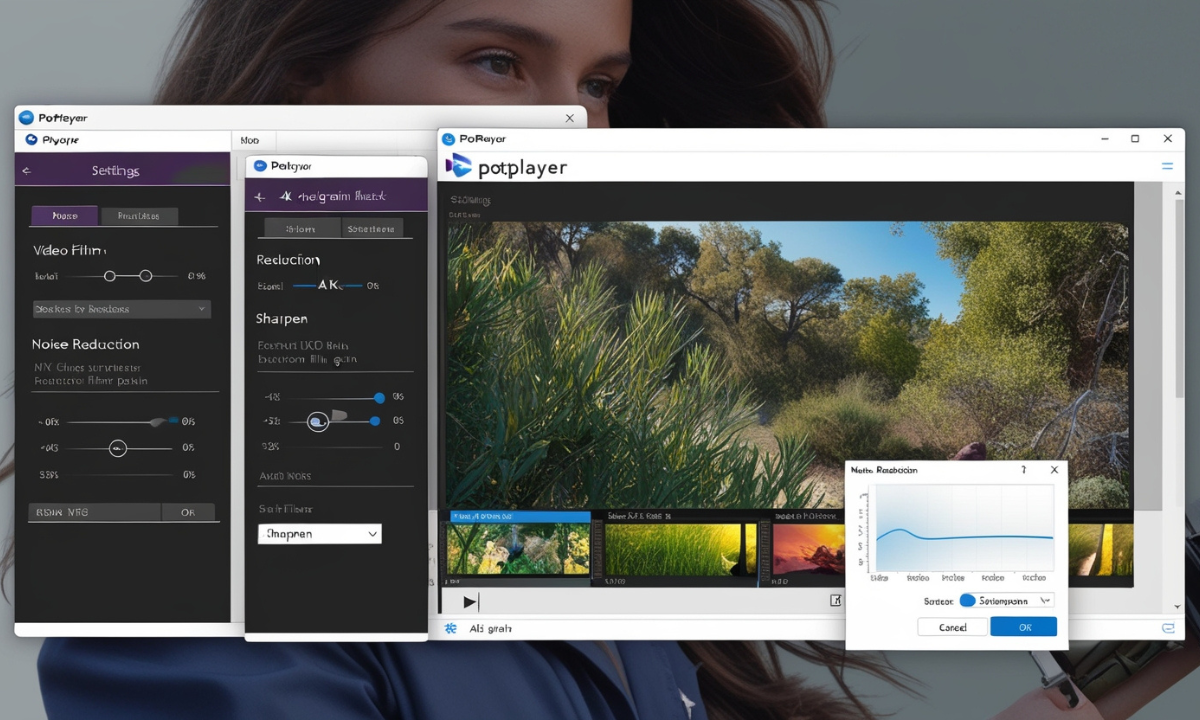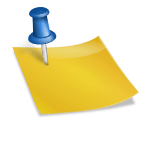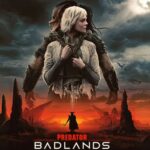How can I reduce film grain in Potplayer as it is also known, is an artifact of a video signal that although not appreciated, very much so in the case of high definition (1080p) and 4K video, impacts the viewing platform.
An entire article dedicated to educating users on how to get the most out of PotPlayer, a free and extreme video player designed by Daum, has quite a few tools that seek to eliminate film grain.
The film grain is the visual effect that destroys most of the video that leaves behind very little content.
This article will look at the processes and configurations that you may use on PotPlayer to reduce film gale or grain like effect and that of comparison with other common media players like VLC.
Aadjustments for video rendition, audio configuration, and enhancement of hardware resources will also be discussed for better services.
What is Film Grain?
Film grain is a type of artifact that refers to the visual artifact and is easily ignored sometimes especially by video editors, and these are innumerable in films.
It emanates from such things as mismanagement in video compression encoding, losses in the resolution of the image during transmission and even from the texture of the film itself.
Though some of the audience view this as looking back especially those old fashioned films done using the films, it can rather be disappointing in the present age and modern films with higher definition causing the picture to blur or be pixelated.
When it comes to digital formats, particularly high definitions like 1080p or 4k Hdr videos, film grain becomes a hindrance as it blurs the overall intention possibly resulting in a low quality picture.
As such, it becomes important to fight with this grain simply because the artifacts become evident for the large screens and the grain should be removed.
Understanding PotPlayer Role in Film Grain Reduction
PotPlayer is popular because of its large number of settings that help in video playback adjustment, noise suppression, and video quality improvement.
Some of the steps required for grain reduction in PotPlayer include filter settings, hardware acceleration, and rendering optimizations.
These three settings not only assist in the reduction of film grain but are beneficial in increasing movie watching especially in HD or 4K HDR.
PotPlayer does not function like other media players, which is because it gives users many configuration options to manage the playback environment in a more detailed manner.
Accessing PotPlayer Preferences for Video Quality Adjustments
PotPlayer gives users its options through the Basic interface.
In case you wish to start increasing detailing in the video playback, you need to begin with grain reduction and go to the video playback settings in the PotPlayer preferences.
After you have entered the preferences, it will be possible to change the sufficient filters and rendering options that might affect film grain.
PotPlayer video parameters are set up in such a way that it is ready for everyday use, especially for video watching purposes.
But if you want to improve the resolution of an image by reducing graininess, for example, there are common features that you would probably have to change, majestic including noise reduction level, unsharp mask ability.
Using Noise Reduction Filters to Reduce Grain
One of the strongest features in PotPlayer, which is designed to prevent noise in film, is the Noise Reduction filter.
This filter helps in removing blurriness resulting from high definition videos which have been video encoded or compressed.
Noise reduction analyses each frame of the video with an intention of removing the harsh surfaces.
This results in a smoother image. While this improves the image, it may also mask some details depending on how noise reduction is applied relative to other filters.
PotPlayer’s Sharpen filter can add the final touch to the treatment of the video by accentuating the contours of the items in the frame after noise reduction application.
Noise reduction blurs, in a good way, makes the image soft, this technique is combated by sharpening thus crisping the image even further while preserving the sides and ensuring no detail is lost in the process.
Using MadVR for Superior Video Rendering
Although PotPlayer has its own filters and these help eliminate grain, you can install external video renderers such as MadVR.
The MadVR video renderer is capable of specialized processing, such as deinterlacing and scaling, color management, and so on, which increase video quality and reduce grain.
It can be seen that Madvr helps in enhancing smoother video playback and better image rendering with Potplayer.
Madvr helps the user use de-noising, demanding, and color correction processes, which elevate the picture quality from the grain in 1080p and 4K HDR content.
Adjusting Hardware Acceleration for Better Performance
One more powerful means of shrinking grain and enhancing video playback experiences in PotPlayer is hardware acceleration.
This means that, as many other basic video tools do, PotPlayer offers various types of hardware acceleration, such as DXVA and CUDA, which leverage the power of the GPU to render video frames.
Since most of the video decoding is done by hardware instead of the CPU, it leads to a fast and better playback of high bitrate 1080p and 4k videos, not forgetting that it also helps in eliminating video parts that are prone to film grain.
For hardware acceleration to work in PotPlayer, hardware compatibility should first be checked then the followinge path should be followed; Click on Video Decoder and then enable either DXVA or CUDA depending on the GPU of your system.
DXVA is effortless used with Intel and AMD graphics whereas CUDA is attained on nvidia graphics.
Graphical hardware machine using also has brings about good side in reducing film grain and increased efficiency on viewing files, no improved efficiency is achieved during watching big and grained films like the situations in which 4k films are watched due to many kilobytes.
Disabling Unnecessary Audio Features to Improve Video Quality
PotPlayer’s advanced customization options also concern the adjustment of audio playback.
To make the video more focused and to add less noise, it is better to switch off superfluous audio enhancements such as extended surround sound since these let the system put its attention towards video rendering.
Most of the time, extended surround sound features are irrelevant when movies are played back, and pulling them off decreases the audio-video sync problems.
This is especially beneficial for high definition contents, where improving the video quality by cutting down the processing requirements of the system is possible.
Like most other functions within PotPlayer, users who are within the preferences settings of PotPlayer will find the Audio option whereby they will be able to uncheck the Enable Extended Surround Sound option that is within the associated Audio section.
Reason being controlling excessive processing of audio not only maintains better clarity in images by putting more power in their rendering but also improves overall picture quality.
Comparison of PotPlayer and VLC for Reducing Film Grain
| Feature | PotPlayer | VLC |
|---|---|---|
| Noise Reduction Filter | Yes, highly customizable | Basic filter, limited options |
| Sharpening Filter | Yes, with adjustable intensity | Available, but less flexible |
| External Video Renderers | Supports MadVR, DXVA, CUDA | Basic renderer, no MadVR support |
| Hardware Acceleration | Detailed options (DXVA, CUDA) | Available but with fewer configurations |
| 4K HDR Support | Advanced optimization with MadVR | Limited support |
Optimizing Color and Brightness Settings in PotPlayer
In addition to the noise suppression and the rendering options, the PotPlayer also lets users modify the essential color, brightness, contrast, and saturation values from within the player.
These settings come very handy in scenarios where one needs to cut down on grain in dark scenes in under exposed videos, where the grain is much more likely to be excessive.
For example, a little adjustment in brightness or contrast may keep grain on the darker side of grainy images in some dark scenes within acceptable limits.
Too much contrast or brightness may, however, cause some image clipping, which may remove some details of the lightest or even darkest portions of the video.
Setting Up HDR Playback for Maximum Quality
For those users who do use HDR Content, the HDR playback which is present at PotPlayer enhances the viewers’ experience with richer colors, deeper blacks, and more contrast ratios.
Switching on PotPlayer’s HDR is recommended to get quality images when watching 4K HDR videos.
To activate HDR within PotPlayer, just right-click during video viewing and then click Video followed by HDR. This option should be on, especially if you are watching the content on a display such as a 4K HDR TV monitor which supports HDR.
HDR content, because of its characteristics, normally absorbs more rendering detail and any grain present in the video usually sticks out.
The best possible appearance of HDR video can be achieved by the use of HDR playback in combination with other grain-reducing techniques such as noise reduction filters and hardware acceleration already discussed.
Video Settings for Reducing Grain in PotPlayer
| Setting | Purpose | How to Access |
|---|---|---|
| Noise Reduction | Smooth out grainy video artifacts | Preferences > Playback > Video Filters |
| Sharpen | Enhance the clarity of softened images | Preferences > Playback > Video Filters |
| Video Renderer (MadVR) | Improve overall rendering and reduce grain | Preferences > Playback > Video |
| Hardware Acceleration (DXVA/CUDA) | Offload video decoding to GPU | Preferences > Video Decoder |
| HDR Content Support | Optimize playback of HDR content | Video > HDR |
Enhancing Surround Sound for a Better Audio Experience
PotPlayer is very good in various aspects, but in the field of audio, it too, has some hidden features, like the support for sounds up to 5.1 surround sound.
People, who are watching content with 5.1 audio tracks may love how over PotPlayer such audio enhancement can be achieved by turning on full surround sound.
On the contrary, when you are consuming content that does not require surround sound, turning off these features can assist in reducing the processing load on the system thereby permitting more system resources to be channeled towards video rendering and playing.
For optimal audio experience, while watching your videos, the surround mode can be switched on through right click on the video window followed by Audio and Output Channels.
Where possible, it is also possible to set the audio playback mode to 5 1 Surround so that it corresponds with the format of the audio track.
PotPlayer Audio Settings for Better Video Playback
| Setting | Purpose | How to Access |
|---|---|---|
| Extended Surround Sound | Disable to free up system resources | Preferences > Audio |
| 5.1 Surround Sound | Enable for immersive audio | Audio > Output Channels |
| Audio Sync | Adjust to match audio and video | Ctrl + Alt + S |
My Opinion
The PotPlayer software is meant for those who want to remove film grain distortion and improve the experience of watching a better picture.
With its internal filters like noise reduction and sharpening, using external renderers like MadVR, and applying hardware acceleration, you can make video playback perfectly clean and sharp with the least amount of grain.
PotPlayer theirs customization goes beyond supporting HDR and rewriting color management features, as well as doing so in a video, the standalone Potplayer takes the cake easily.
On the other hand, when compared to media players such as VLC, Potplayer is much more user-friendly and more aware of the internal functioning system making it a great option for picture-quality dominant users.
It will not matter if you are viewing 1080p, 4K, or HDR, as following these methods within PotPlayer grains will definitely not be a difficult task for anyone.